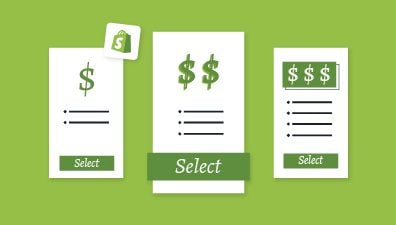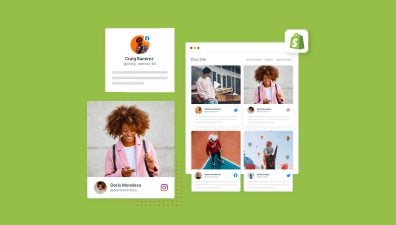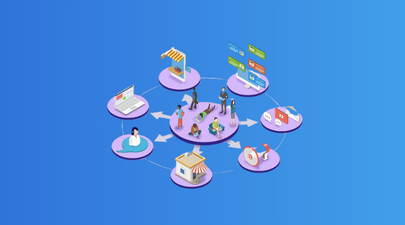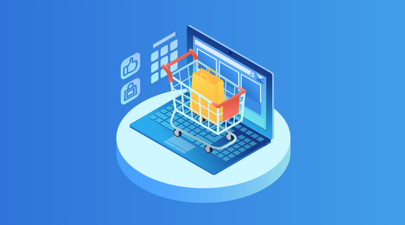As you may know, for an eCommerce business, expanding to the international market is a supreme purpose that they need to achieve. Therefore, selling in multiple currencies in multiple regions and countries is the need of most international brands nowadays. Previously, the only way to achieve this was to open and run multiple stores. However, this way takes a lot of company resources (time, money, and human resources) to manage and operate the businesses. Fortunately, Shopify implemented a new feature: Shopify International Pricing. Although Shopify has been able to support multiple currencies within one store for a while now via currency conversions, we know it’s not perfect but in our opinion, it definitely is a game-changer. Therefore, in this article, let’s explore this new feature, Shopify International Pricing, in more detail.
Table of Contents
Requirements for Shopify international pricing features
There’s something you need to be aware of before we start discussing some requirements for this feature. You can not only set rounding rules and manual exchange rates for your product prices and shipping fees but also control your international pricing by setting separate product prices and price adjustments for different countries or regions.
You can set the product price for any item in any country using the product CSV file. You also can set product pricing adjustments for specific countries or regions. Price adjustments are either percentage increases or decreases to your store’s base prices. The price adjustment affects all products sold to customers in a selected country or region.
A small notice, you just can utilize Shopify International Pricing features if you’re on Shopify Payments. You can check out the list of supported countries to know if Shopify Payment is available in your country.
If you want to use the international pricing features in Shopify, your business will need to meet some requirements first. The big requirement for using these customization features depends on which Shopify plan you have. Below is a summary of the features corresponding to Shopify plans:
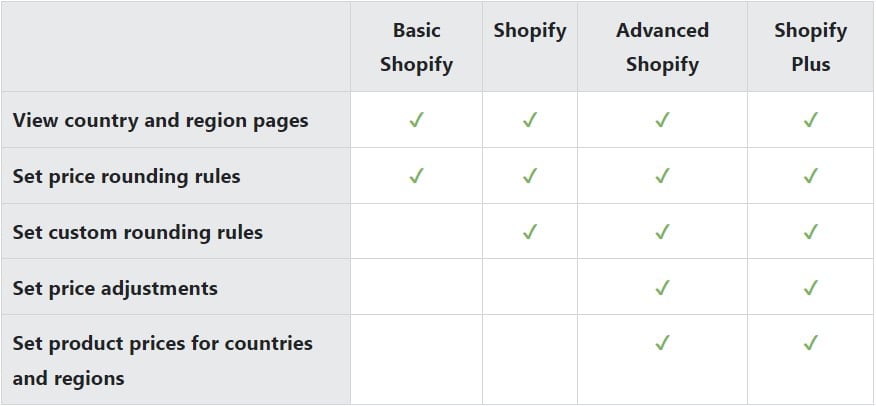
Basically, if you have the Basic Shopify plan, all you can do is view your country’s and region’s pages along with setting price rounding rules. If you upgrade to the Shopify plan though, one more feature becomes available that allows for custom rounding rules. When on the Advanced Shopify plan or higher, however, that’s when you can utilize the full set of features for international pricing and adjust product prices specifically for certain countries or regions.
If you choose to downgrade to the Shopify plan, be aware that all country prices will be removed from your store. If you opt for the Basic Shopify plan instead, any price adjustments or rounding rules currently in place will also be deleted.
Conversion fees
A currency conversion fee is applied to all orders that require multiple currencies:
- Auto Exchange: If you opt for auto exchange rates to figure out your prices in another currency, then know that currency conversion fees are added to the converted price automatically.
- Manual Exchange: If you use manual exchange rates or set prices for products individually by country, account for conversion fees in your final pricing by using the manual exchange rate conversion formula.
A little more information about the manual exchange rate conversion formula for you. If you have the Advanced Shopify or Shopify Plus plans, you can set a manual exchange rate to fix your prices in each currency. This means that your prices are locked in and won’t change with market rates. However, depending on how current market exchange rates fluctuate, using manual conversion rates could result in either gaining or losing money.
Checkout behavior
Shopify International pricing is based on the customer’s shipping address rather than the currency in which they choose to pay. At checkout, prices adjust to match their selected shipping destination if it differs from what was originally displayed on their storefront. This is called a checkout restriction. If you use a payment method that doesn’t support checkout restrictions, buyers can complete their purchase in any of your enabled currencies, even if it mismatches their shipping address.
Please keep in mind that these checkout restrictions only apply to physical items that must be shipped to an address. If a customer is paying for a digital good, they can use any currency.
If the customer is shipping to a country that you haven’t listed as an option in your Shopify settings, then the prices will automatically go back to being displayed in your shop’s base currency. The table below lists primary gateways for Shopify payments and the corresponding levels of support.
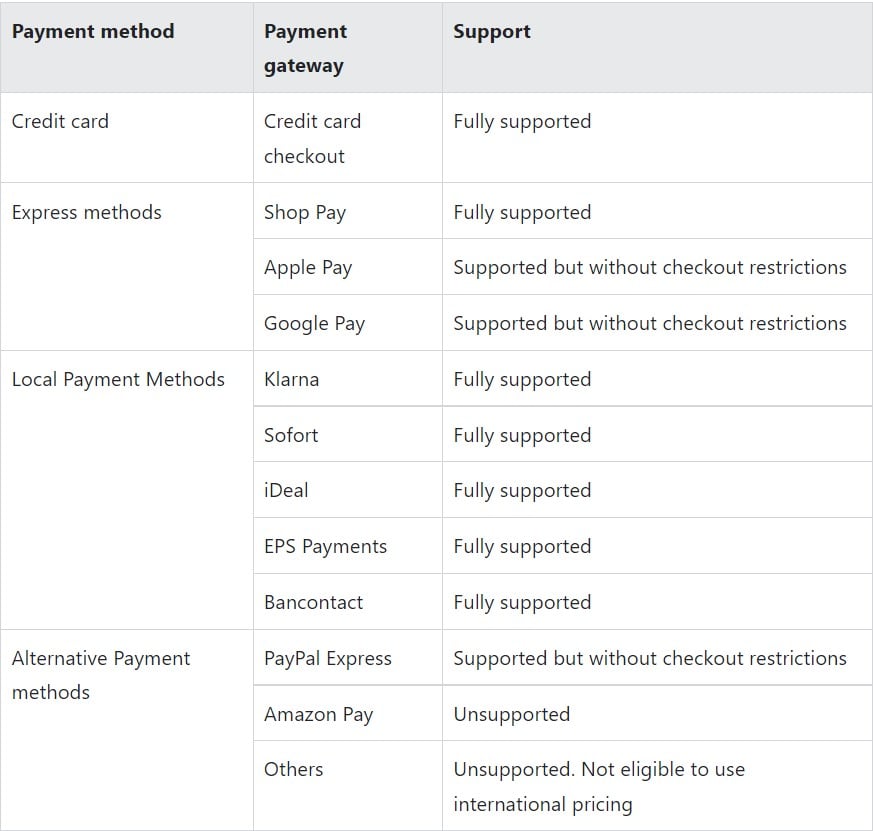
Unfortunately, Shopify international pricing does not support third-party primary gateways or dynamic checkout buttons. Customers can utilize the dynamic checkout button to immediately purchase the product they are viewing, bypassing the cart and completing their payment with the displayed checkpoint method on the button. If international pricing is desired, customers must go through the cart instead.
Set price adjustments for a country or region
You can set a price adjustment to either increase or decrease the cost of all products for a selected country or region. Adjustments are represented as percentages; this means that an adjustment of +100% will double the item’s original price, and an adjustment of -50% will cut the price in half.
Price adjustments can be used in combination with manual exchange rates. For example, if you have a product priced at $50 USD and set the rounding rule to 0.99 for all currencies, then you can choose how pricing appears in CAD in any of the following ways:
- Manual Exchange Rate and Price Adjustment: Set a manual exchange rate of 1.4 to stabilize the CAD price. Applying a 15% price adjustment results in a total price of $80.5 CAD. The calculation is: $50 USD X 1.4 (exchange rate) X 1.15 (price adjustment) = $80.5 CAD.
- Price Adjustment Only with Manual Exchange Rate: If a manual exchange rate of 1 is chosen and a 50% price adjustment is applied, the CAD price is controlled solely by the price adjustment. The calculation is: $50 USD X 1 (exchange rate) X 1.5 (price adjustment) = $75 CAD.
- Automatic Exchange Rates and Price Modification: Leveraging automatic exchange rates, apply a 50% price modification to CAD prices. The total cost is calculated as: $50 USD X [current FX rate] X 1.5 (price modification). This approach introduces variability based on prevailing exchange rates, potentially leading to a different price outcome due to the 50% price increase.
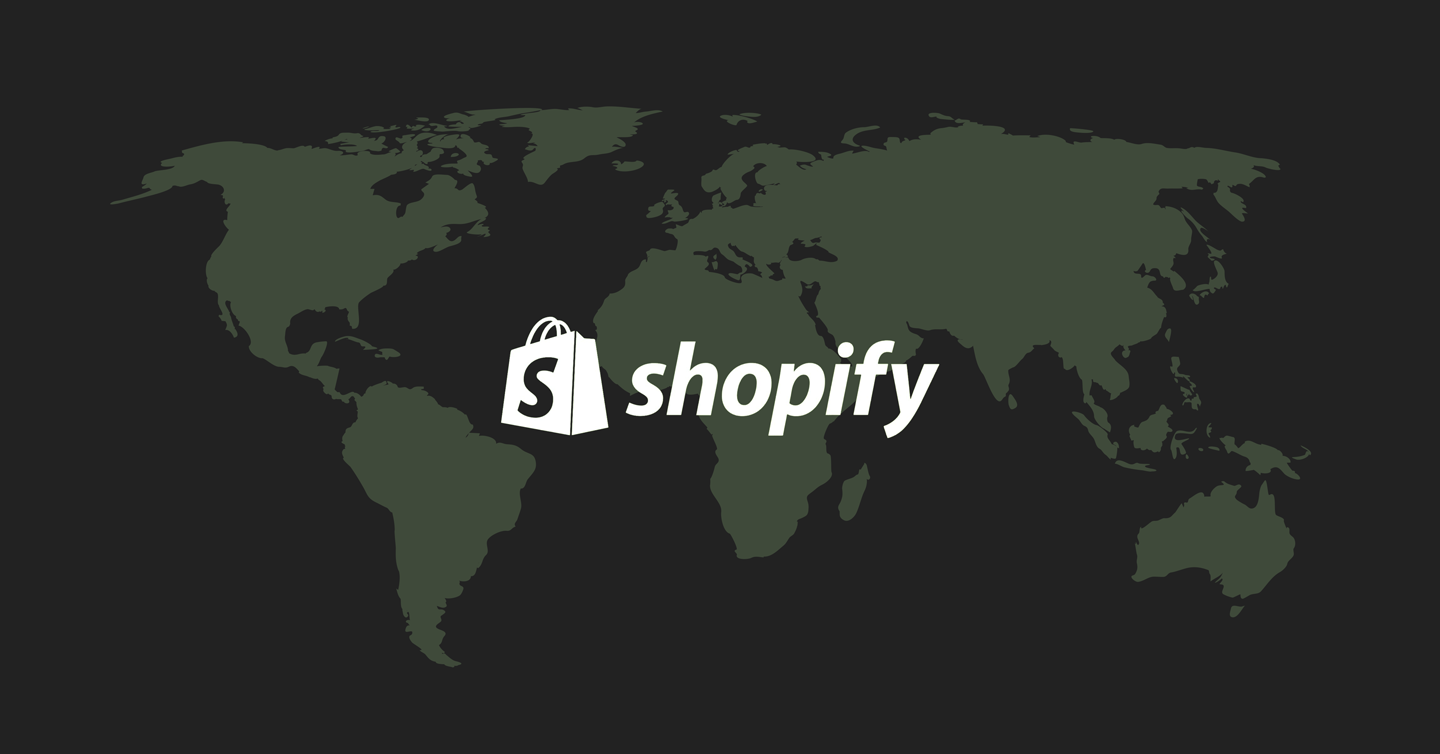
Follow these steps to set price adjustments for your selected country or region:
- Step 1: Go to Settings -> Payments on your Shopify admin.
- Step 2: In the Shopify Payments section, click Manage.
- Step 3: Find the Countries/regions section and click Edit next to the country you want to edit its settings.
- Step 4: In Price adjustments, select either plus (+) for an increase or minus (–) for a decrease in prices.
- Step 5: Enter the percentage of the increased or decreased base price you want
- Step 6: Click Save.
Set product prices for a country or region
If you have Shopify Payments multiple currencies enabled, then you can set a product’s price and compare-at prices for each individual country or region. This allows customers to see how much the product costs in their own currency. Setting fixed product prices is useful if you want to override any automatic pricing changes that may occur from fluctuations in exchange rates. If there are numerous products that need updated prices, this task can be easily completed by importing a CSV file. Price changes can also be made via the Shopify API if necessary.
Set fixed product prices for a market
You can set individual product prices for each active market from the Markets page in your Shopify admin. You can choose to set fixed prices for some or all of your products and variants, which will override any converted international prices you have already activated.
You can create fixed sale prices for your products in your international markets by importing prices using a CSV file. You cannot, however, set up sale prices within the Shopify admin.
Enter the international price in the base currency for each market you want to set a fixed price. For example, our primary market is the United States, which uses US dollars as its base currency. We have a single-country market containing Canada with Canadian dollars as its base currency, and a multiple-country market containing Australia and New Zealand whose base currency is Australian dollars. Entering fixed pricing would look like this: For products we want to display as 5 CAD in the Canadian market, we enter 5.00 into the market price field. And for products we want to display as 6 AUD in the Australian market, we enter 6.00 into the market price field.
Due to the fact that fixed prices can’t be applied to multiple countries in the same marketplace, our customers based in New Zealand see prices that have been converted from Australian dollars into New Zealand currency. For example, a product with a price of 6 AUD would appear as 6.25 NZD to a customer located in New Zealand.
We can create a new market for New Zealand in New Zealand dollars if we decide that we want to enter fixed prices for New Zealand later on.
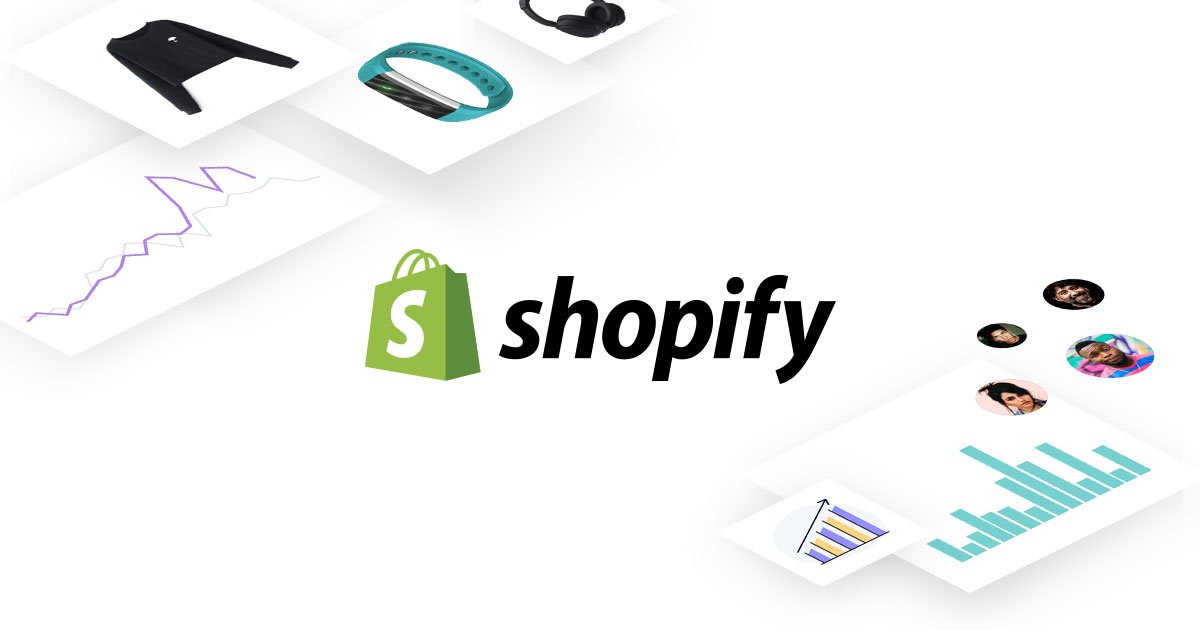
You can follow the following steps to configure your product fixed prices for a market:
- Step 1: From your Shopify admin, go to Settings → Markets.
- Step 2: In the Other Markets section, click Manage next to the market that you want to view prices for.
- Step 3: Next to Currency and Pricing, click Manage.
- Step 4: In the search bar, type the name of the product you want to enter fixed prices for.
- Step 5: Click the price next to a product that you want to edit, and then enter the new fixed price.
- Step 6: If the product has multiple variants, click View Prices.
- Step 7: Enter fixed prices for each variant.
- Step 8: Click Save.
If you preferred not to use a fixed price, simply click the reset button next to the product. The price will automatically revert to its original converted amount.
Set fixed product prices with CSV files
If you want to set fixed product prices for a large number of products, then you can import the prices using a CSV file.
Exporting a CSV file for the products you want to price by the market will allow you to add product pricing. The CSV export file contains additional columns that include space for prices and compare-at prices for every enabled market, which are labeled with the name of each respective market. After adding your desired prices in the CSV file, simply import it back into your store.
Step 1: Export products CSV file
You can export a CSV file of all your products from your Shopify admin, which contains columns for prices and compare-at prices. If you want to export only specific products or attributes, then you can filter your product list to view and select the desired products for export.
Step 2: Modify the CSV file
You can change the Product CSV file you exported from your Shopify admin to add prices for markets. If you want to delete an existing product price for a market, take out the value from the column, and then import the CSV file again. However, if you remove an entire column for a market that you have enabled, then the existing price will stay unchanged. You have total control over how your product prices appear in each market.
Make sure to check the countries or regions that always include taxes in their prices if you use dynamic tax-inclusive pricing (we will discuss this term in the next part) which either includes or excludes based on your customer’s location. You will have a tax obligation when selling into these places. If this is the case, then add your product prices including the local tax rate.
The image below displays a snippet of a CSV file that contains pricing information for various products in different markets.
Price / JP | Compare at Price / JP | Price / US | Compare at Price / US | Price / GB | Compare at Price / GB |
567 | 765 | 5.67 | 7.65 | 56.7 | 76.5 |
678 | 6.78 | 8.76 | 67.8 | 87.6 | |
789 | 987 | 7.89 | 9.87 | 78.9 | 98.7 |
8.9 | 10.98 | 89 | |||
901 | 902 | 9.01 | 11.01 | 90.1 | 11.01 |
The name of each market is reflected in the column header of this CSV file. For example, if your marketing target is the US, then the column header to import prices for that market should be Price /US.
As we mentioned, you can’t change the fixed prices for different countries or regions in the same market. You need to configure each country or region as its own new market if you want to modify that.
The prices for your products are set in the base currency that you selected. They’re then converted to local currencies based on live exchange rates if needed, but only when selling to multiple countries or regions under one market and single currency. You can disable this function so that local currencies aren’t used.
Step 3: Import products CSV file
After you’re done making changes to your product CSV file- such as adding, deleting, or changing prices- it’s time to import the file back into your Shopify store. Your product CSV doesn’t have to contain all information, but at the very least, it must have essential attributes like Handle, Title, Variant Option columns, and the market price column you want to import.
Step 4: View your international pricing
With Shopify, you can see the prices of your goods in every market’s base currency within your admin panel.
You can follow these steps to view your Shopify international pricing:
- Step 1: From your Shopify admin panel, go to Settings → Markets.
- Step 2: In the Other Markets section, click Manage next to the market that you want prices for.
- Step 3: Click Manage next to Currency and Pricing.
- Step 4: Prices are displayed in the based currency for said market; if there are multiple variants for one product, click on the product title to see each variant’s price individually.
Dynamic tax-inclusive pricing
Depending on where your customer is located, you can include or exclude taxes in the price of your product. For example, customers located in the United Kingdom typically expect prices to include taxes, while those in the United States generally don’t see tax charges until checkout.
To display your prices as customers from different countries would expect to see them, turn on dynamic tax-inclusive pricing in your admin settings. If you have a tax registration for a country or region, turning on dynamic tax-inclusive pricing will automatically include the local tax rate in the storefront prices for these countries and regions. Prices for all other countries and regions will be displayed without taxes included.
If you want to set specific prices for your products and have dynamic tax-inclusive pricing enabled, then upload your prices exactly as you want them to appear and be charged. Shopify won’t make any adjustments for specific prices. However, if you’re including countries and regions in the previous list, remember to include the tax in the price when uploading it.
Shipping settings
If you add international prices, your shipping rates and shipping zones will not be set up automatically.
If you’ve been excluding some products from being shipped to particular countries or regions, then now that you have your international prices set up, make sure that those items can ship to those areas using your shipping profiles. Without a functional international shipping method, potential customers will not be able to finish buying your product at checkout.
Limitations of selling in multiple currencies with Shopify Payments
When you sell in multiple currencies with Shopify Payments, there are some limitations and exclusions:
- Exclusive Use of Shopify Payments: If you intend to sell in multiple currencies, this can only be accomplished by using Shopify Payments. This includes popular payment methods like Shop Pay, Apple Pay, Google Pay, and PayPal, in addition to other methods supported by Shopify Payments. Orders processed through third-party payment providers will be conducted in your store’s default currency.
- Compatibility Across Environments: While selling in multiple currencies is supported for online stores and headless environments, it’s important to note that Shopify POS stores are limited to the store’s currency only. Selling in multiple currencies through other channels is not possible in Shopify POS.
- Limitations with Draft Order Invoices: The option to sell in multiple currencies is primarily available for draft order invoices. Notably, certain actions such as Mark as paid, Mark as pending, and Pay by credit card are restricted to your store’s default currency.
- Editing Orders and Refunds: Editing an order becomes challenging if it was placed using a currency that differs from your store’s default currency. However, you have the option to refund the order and start anew by creating a draft invoice in the customer’s local language and currency.
- Potential Additional Charges: It’s important to communicate to customers that some banks and credit card issuers might impose international transaction fees, even when the local currency matches the credit card’s charge currency. Transparency about potential additional charges is essential for a positive customer experience.
- Reporting Limitations: Reporting capabilities are tied to the use of the store currency. While selling in multiple currencies is possible, the reporting functionality is available only when using the store currency for transactions.
- Currency Conversion Apps: While there are numerous currency conversion apps available in the Shopify App Store, not all of them are compatible with selling in multiple currencies using Shopify Payments. It’s essential to carefully choose a compatible app to avoid discrepancies where prices might appear in the customer’s chosen currency during shopping but revert to the store’s default currency at checkout.
To Conclude,
If you want to sell your products globally, Shopify International Pricing is a big choice that you should take advantage of. With this option, business owners can manage specific prices for different countries all from one central location. If you’re interested in expanding your customer base quickly and easily, then Shopify may be the eCommerce platform for you.
Have questions or want to learn more about our company and services? Don’t hesitate to reach out. Our team of Shopify experts here at Magenest is happy to help. Magenest provides a range of Shopify services, including Shopify website development services, re-platforming, custom theme, app development, UX/UI design, optimization, and digital marketing, to help businesses thrive in the eCommerce landscape.