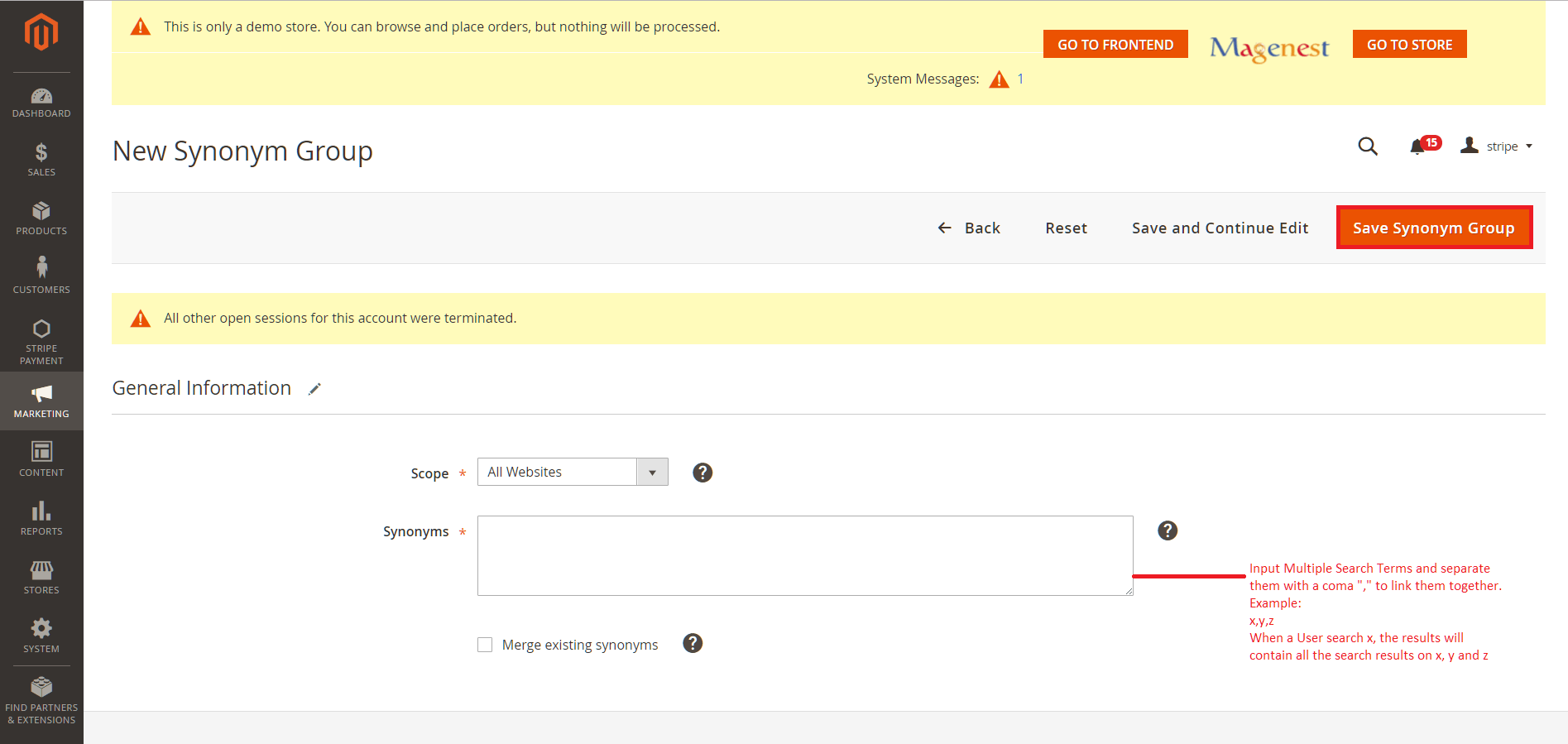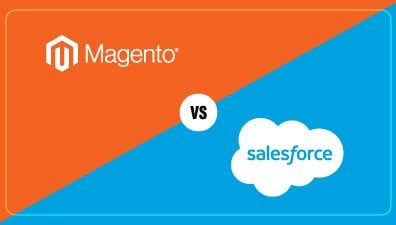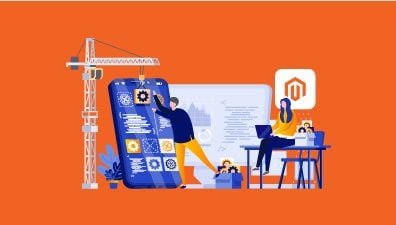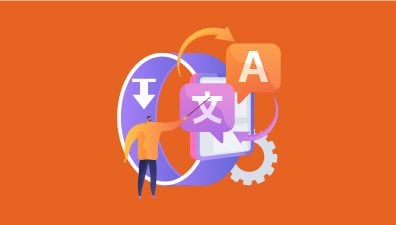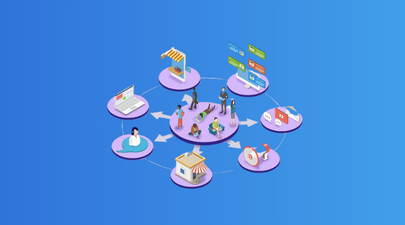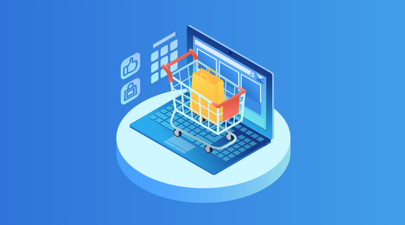Faster has been the trend of eCommerce for the last decade, as users now demand the quickest responses from eCommerce stores. Not just the loading speed has to be minimized, but users also look for stores offering the most optimized search flows. For Magento 2 stores, developers can utilize the Search Terms and Synonyms for better search flows for users. So, how to do that? We’ll talk about it in today’s blog of Magenest.
Table of Contents
What Are Search Terms?
First of all, at your back-end, Search Terms can be located at Marketing => Search Terms on the Sidebar. Specifically, it provides the store owner with information on what Users have been searching for in your store. Based on that, you can in many ways improve your stores and sales dramatically.
Utilize Search Terms in Magento 2
There are three steps in the process of utilizing search terms in Magento 2
Step 1: Check your Search Terms for information.
Step 2: Add a new Search Term.
Step 3: Add a New Synonym Group.
Now we go into the detailed instruction for each step:
Step 1: Check your Search Terms for information
- With your admin back-end account, navigate to Marketing => Search Terms.
- Check your most searched terms by clicking twice on the Uses column.
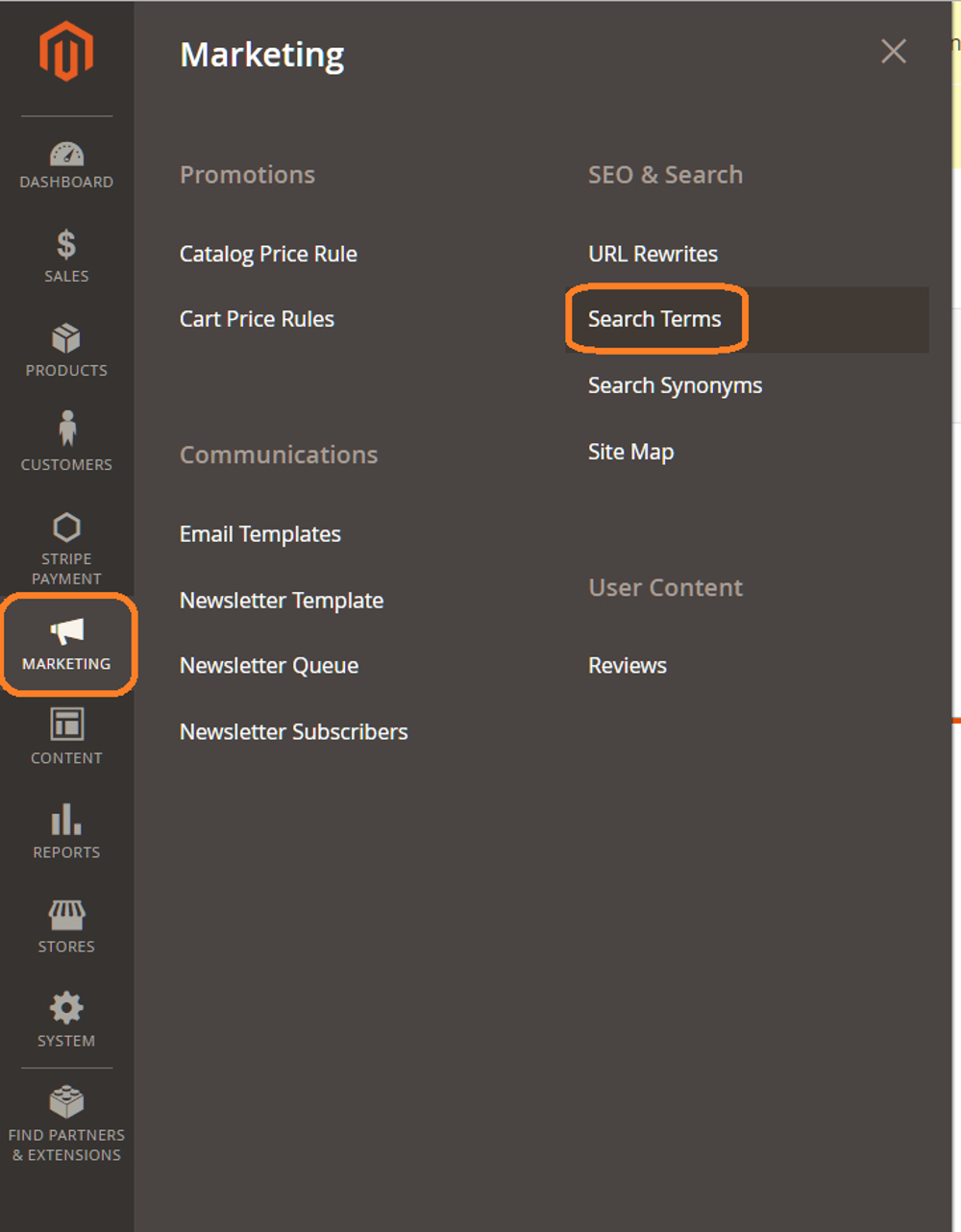
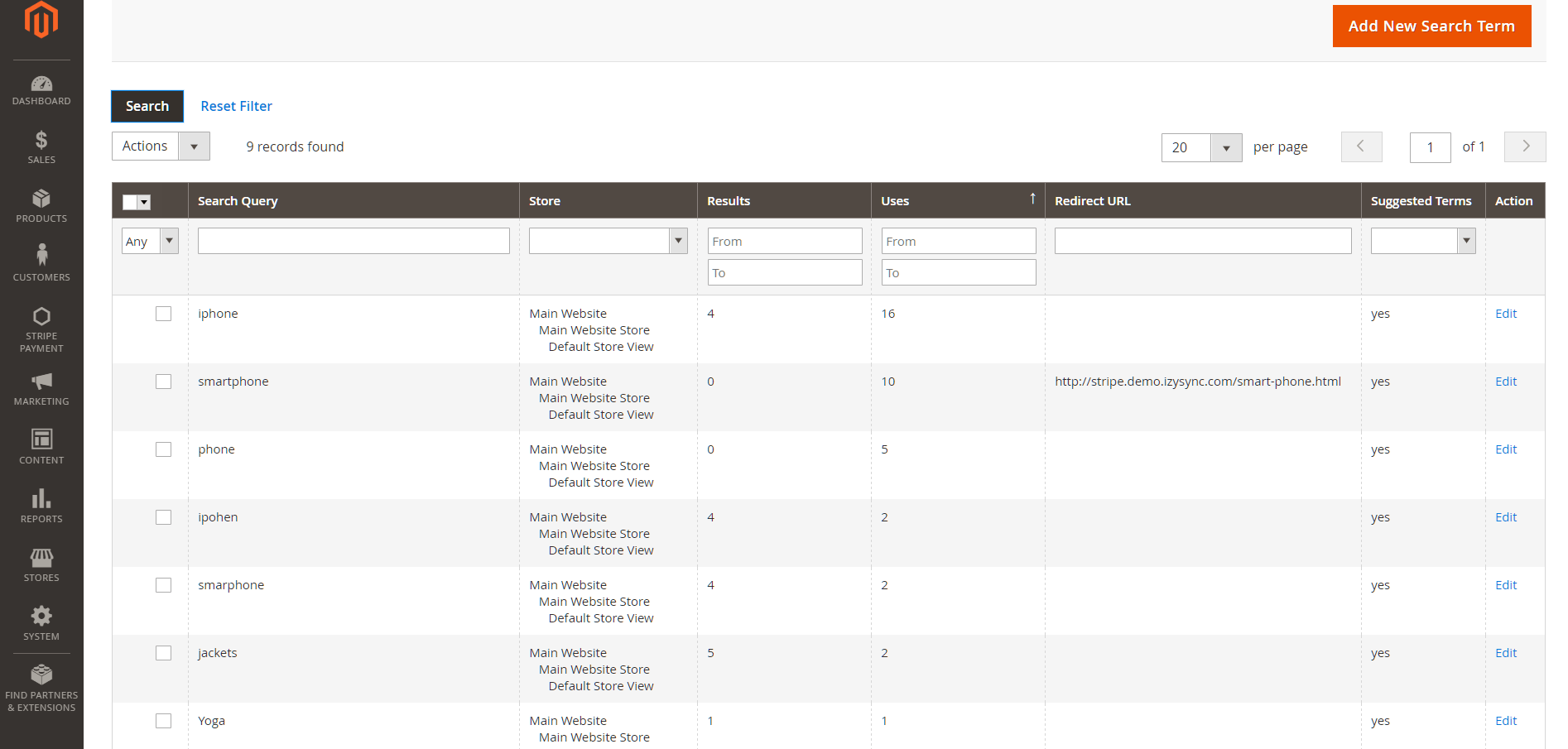
- Check terms that give no results by clicking once on the Results column.
Step 2: Add a new Search Term
Manually adding Search Terms:
- Click Add New Search Term.
- Fill in the Search Query box with a word or phrase that you want to become a Search Term.
- Select a Store View that you want this Search Term available in the Store box.
- In the Redirect URL field, you can choose where the user will be redirected to when they use this search term by entering the full URL of that page. Either it can be a page in your store or another website.
- Display in Suggested Terms will decide whether this term be available for use as a suggestion whenever a search returns no results.
- Click Save Search when done.
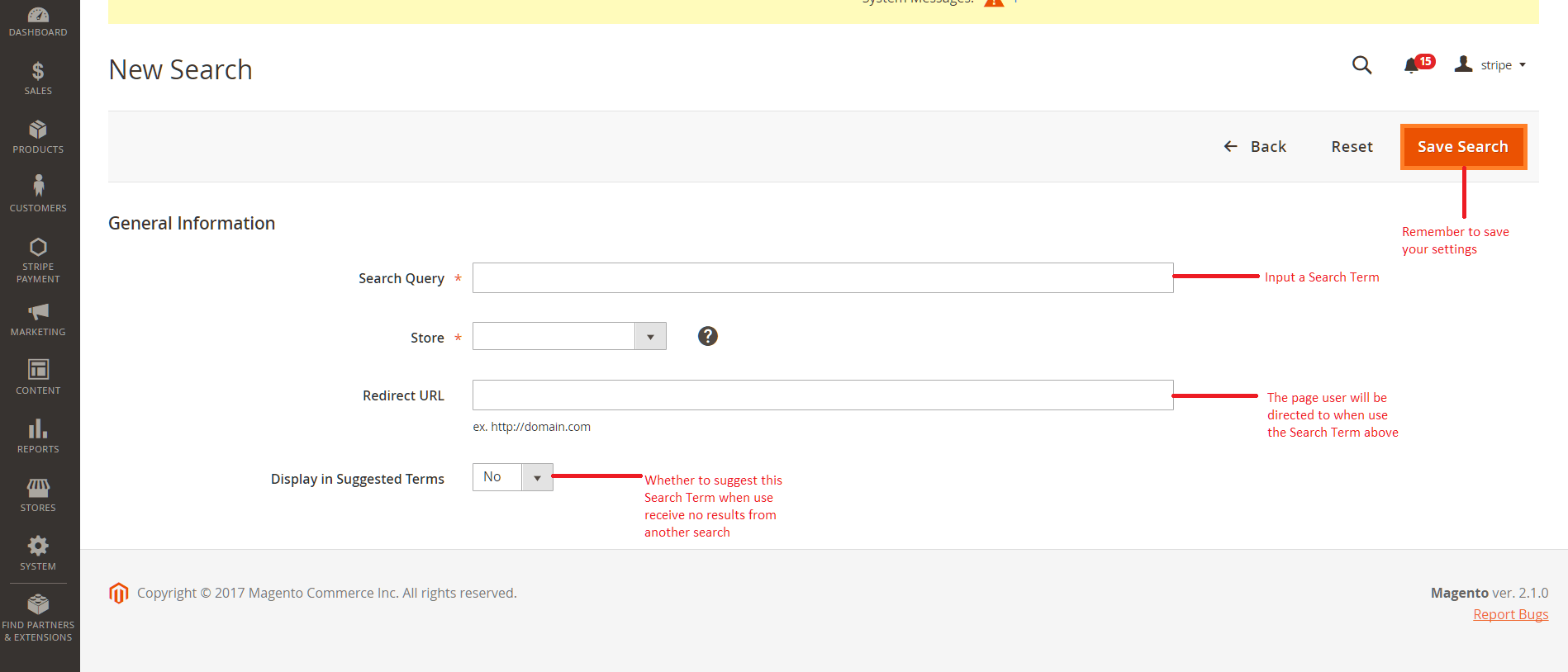
Fixing no Results Search Query:
In addition, if users search for a product that you have but return no results you can do as the following:
- On the Search Terms page.
- Click Edit at the Query you want to change.
- In the Redirect URL field, enter the desired URL for this Search Term
- Click Save Search.
Step 3: Add a New Synonym for Group
Based on the insight you have gathered you can add a Synonym Group to return relevant results on top of what users are searching for. Alternatively, you can also use this to fix Search Queries that give no result or misspelling in a single action.
- Navigate to Marketing -> Search Synonyms
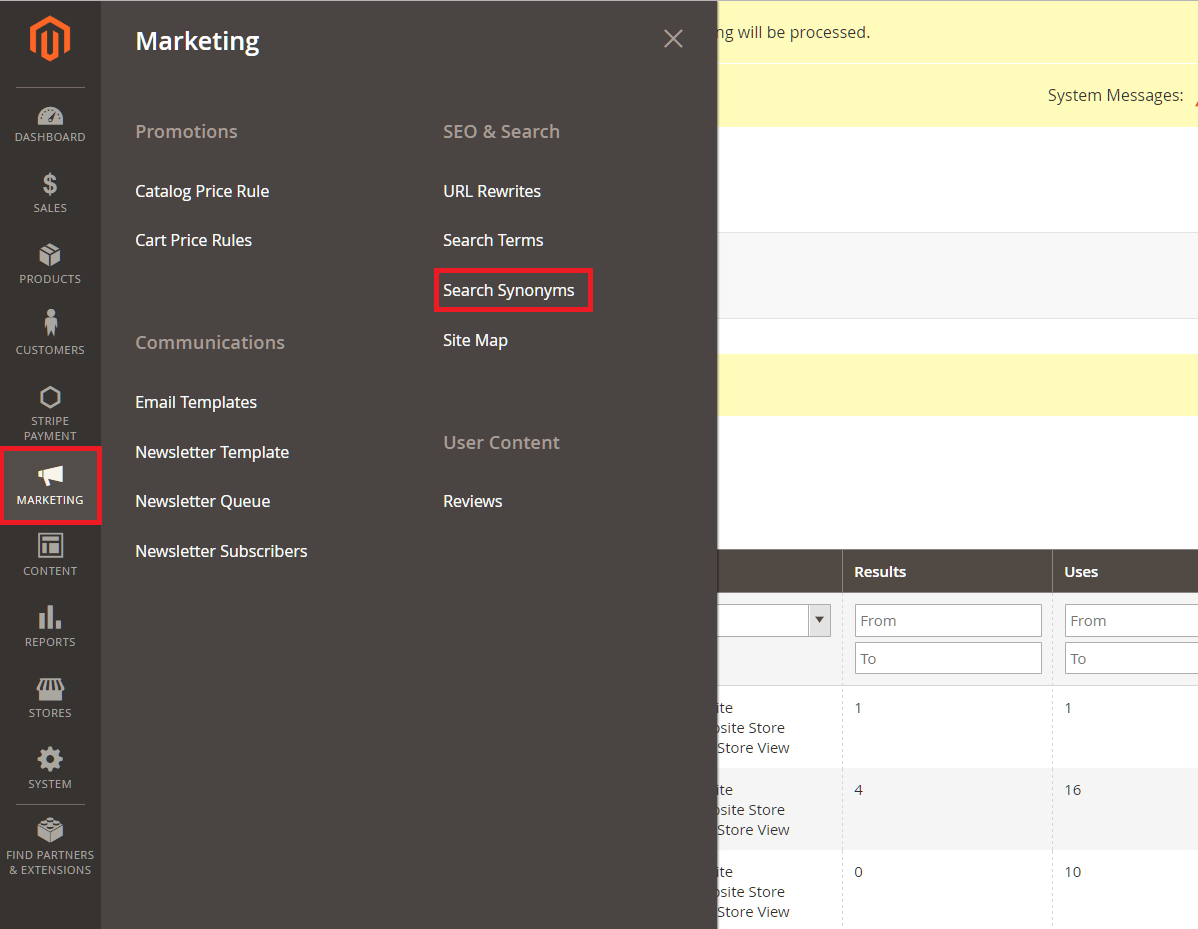
- Tap New Synonym Group.
- In the Synonyms field, fill in words and phrases and separate them with a “,” for example shoes, footwear.
We also have a clip for further demonstration, please check it out:
Users who search are more likely to purchase than those browsing. As a result, managing your search engine can be crucial for this reason only.
In conclusion,
If those above still can’t fix your problem or fill all your needs yet, check out our Sphinx Search Extension for Magento 2 for more Advanced optimization, or you can refer to our Magento development services to reach more to our experienced Magento-certified experts.