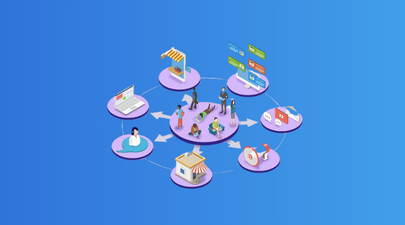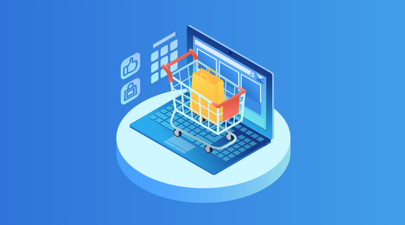Are you facing challenges to install Magento 2 with Composer? Composer, a key dependency management tool for Magento 2, simplifies this process significantly. Particularly with Magento 2.4 and beyond, using Composer and the Command-Line Interface (CLI) makes installation smoother and more efficient. In this guide, we’ll delve into the advantages of utilizing Composer install Magento 2 and provide you with straightforward, step-by-step instructions on how to install Magento 2 Composer seamlessly.
Table of Contents
How to Install Magento 2 Composer
Embarking on your journey to install Magento 2 Composer is a smart move towards a more efficient and streamlined setup. Here’s a detailed guide to walk you through the process step by step.
Step 1: Install Composer via Command Line or Download
First, let’s delve into understanding what Composer is:
Composer is a highly-regarded open-source dependency management tool specifically designed for PHP. It aids users in developing projects within a given framework. Composer facilitates the installation of third-party libraries and can be implemented via the command line or a direct download link. Here’s how to get started:
Install Composer via Command Line
Check Existing Installation:
Begin by checking if Composer is already installed on your system. Run the following commands in your terminal:
composer --help
composer list --help
If these commands return information about Composer commands, then it’s already installed. If nothing displays or you encounter errors, proceed to install Composer. To install Composer, first, download the installation script. In your terminal, run:
curl -sS https://getcomposer.org/installer | phpThis command downloads the Composer installation file (composer.phar) and saves it in the current directory.
To use Composer globally (from any directory), move the composer.phar file to a directory included in your system’s $PATH variable. A common global directory is /usr/local/bin/. Run:
mv composer.phar /usr/local/bin/composer
This command relocates the composer.phar to /usr/local/bin/ and renames it to ‘composer’, making it globally accessible.
Finally, confirm that Composer has been installed correctly. In your terminal, type:
composer --versionThis should display the installed version of Composer, indicating a successful installation.
Install Composer via Download Link
Start by navigating to the official Composer website at https://getcomposer.org/download/. Here, you’ll find the Composer installation file tailored to different operating systems. Select and download the appropriate version for your system.
After the download is complete, you need to move the downloaded file into a directory that’s included in your system’s $PATH variable. If you’re on macOS, for example, a common path to move the file would be /usr/local/bin/.
Next, you’ll need to rename the file to composer, making it easier to execute. By default, the downloaded file is named composer.phar. To rename it, run the command:
mv composer.phar composerThis command removes the .phar extension, simplifying the command you’ll use to invoke Composer.
The final step is to ensure that Composer has been installed correctly. You can verify this by checking its version. In your terminal, execute the command:
composer --versionCongratulations! You have now successfully installed Composer using a download link. You’re all set to manage dependencies for your PHP applications more efficiently.
If you encounter any technical issues during the installation process, don’t hesitate to ask our Magento specialists for help. For more detailed information and advanced topics, refer to Magento’s official documentation. Your journey on how to install Magento 2 using Composer is just beginning, and a world of efficient PHP dependency management awaits.
Step 2: Access as the File System Owner
Before beginning the installation of Magento 2, ensure you’re accessing the directory where Magento will be installed, like public_html or var/www/html/magento2. If you’re logged into the Magento server, verify that you’re operating as the file system owner, who should have write permissions for the Magento file system.
To facilitate running Magento commands from any location, add <magento_root>/bin to your system’s PATH with the command:
export PATH=$PATH:/var/www/html/magento2/binAlternatively, you can directly navigate to <magento_root>/bin and execute commands using ./magento <command name>, or you can run them from any directory using the full path <magento_root>/bin/magento <command name>. Here, <magento_root> is the subdirectory under your web server’s document root.
Step 3: Download Magento 2
Installing Magento 2 can be accomplished directly from its official website or you can install Magento 2 via Composer to download a specific version. Here’s how you can proceed:
To install the community edition of Magento 2, use the following command:
composer create-project --repository-url=https://repo.magento.com/ magento/project-community-edition <install-directory-name>For Magento Open Source specify the version you need, like this:
composer create-project --repository-url=https://repo.magento.com/
magento/project-community-edition:2.4.6
For Adobe Commerce (Enterprise), to install Magento 2 enterprise Composer, specify the version you need, like this:
composer create-project --repository-url=https://repo.magento.com/ magento/project-enterprise-edition:2.4.6
During the Magento installation, you have the flexibility to select a specific version (ranging from 2.0 to 2.4) using the above commands. Remember, if you’re installing Magento 2 in the current directory, such as public_html, add a dot (.) at the end of the command.
Before the download commences, you’ll need to provide your repo.magento.com username and password. To obtain these, log into Adobe Marketplace, go to My Account at the top-right corner, and then click Access Keys to generate your new secure keys. Your public key will serve as your username, and the private key will be your password.
Once you enter your repo.magento.com credentials, you’ll be prompted for store credentials. Type Yes to proceed.
After these steps, Magento 2 will begin downloading onto your server.
Step 4: Set Up Permissions
Once you’ve downloaded Magento 2, the next crucial step is setting the appropriate permissions for your Magento 2 Store. Magento comes with a set of recommended permissions to ensure the smooth operation and security of your store. Here’s what you need to do:
The owner of the files should have full access. This is crucial for managing and updating files within your Magento installation.
The web server must have to write permissions specifically on the var, app/etc, and pub directories. These are essential for Magento’s operation, allowing it to store sessions, cache, and various configuration settings.
Ensure that the bin/magento has execute permission. This is necessary to run Magento CLI commands.
At this stage, you need to execute certain commands to set these permissions. Here are the commands you’ll use:
find . -type f -exec chmod 644 {} \;
find . -type d -exec chmod 755 {} \;
chmod -Rf 777 var
chmod -Rf 777 pub/static
chmod -Rf 777 pub/media
chmod 777 ./app/etc
chmod 644 ./app/etc/*.xml
chmod -Rf 775 bin
By correctly setting these permissions, you’ll provide a secure and functional environment for your Magento 2 store to operate in.
Step 5: Create a Database
For Magento 2 to store its data, you’ll need to create an empty database in MySQL. This is a critical step in setting up your environment for Magento’s installation.
To create the database, simply run the following command in your terminal:
echo "CREATE DATABASE magento2" | mysql -u[mysqluser] -p
Replace [mysqluser] with your actual MySQL username. You’ll be prompted to enter your MySQL password. Once done, a new database named magento2 will be created, ready for Magento’s installation and use.
Step 6: Install Magento 2.4
With the permissions correctly set and your database ready, you’re now poised to initiate the Magento 2 installation process. This crucial step will configure Magento with your server and set up the administrative credentials.
To install Magento 2 Composer, navigate to the Magento 2 root directory in your command line and execute the following commands:
php bin/magento setup:install \
--base-url="http://yoururl.com/" \
--db-host="localhost" \
--db-name="dbname" \
--db-user="dbuser" \
--db-password="dbpass" \
--admin-firstname="admin" \
--admin-lastname="adminx" \
--admin-email="user@test.com" \
--admin-user="admin" \
--admin-password="admin123" \
--language="en_US" \
--currency="USD" \
--timezone="America/Chicago" \
--use-rewrites="1" \
--backend-frontname="admin"
Please ensure to replace the placeholder values (like http://yoururl.com/, dbname, dbuser, dbpass, etc.) with the actual details specific to your setup. These include your site’s URL, database name, user, password, and preferred admin credentials among others.
Upon successful execution of these commands, you will receive a notification informing you that the installation has been completed. You’re now ready to explore and enjoy the extensive features and capabilities of your new Magento 2.4 platform.
Step 7: Check the New Magento 2 Application
Once you successfully install Magento 2 using Composer on your server, it’s time to see the fruits of your labor. You should be able to view both the Frontend and Backend of your Magento 2 application.
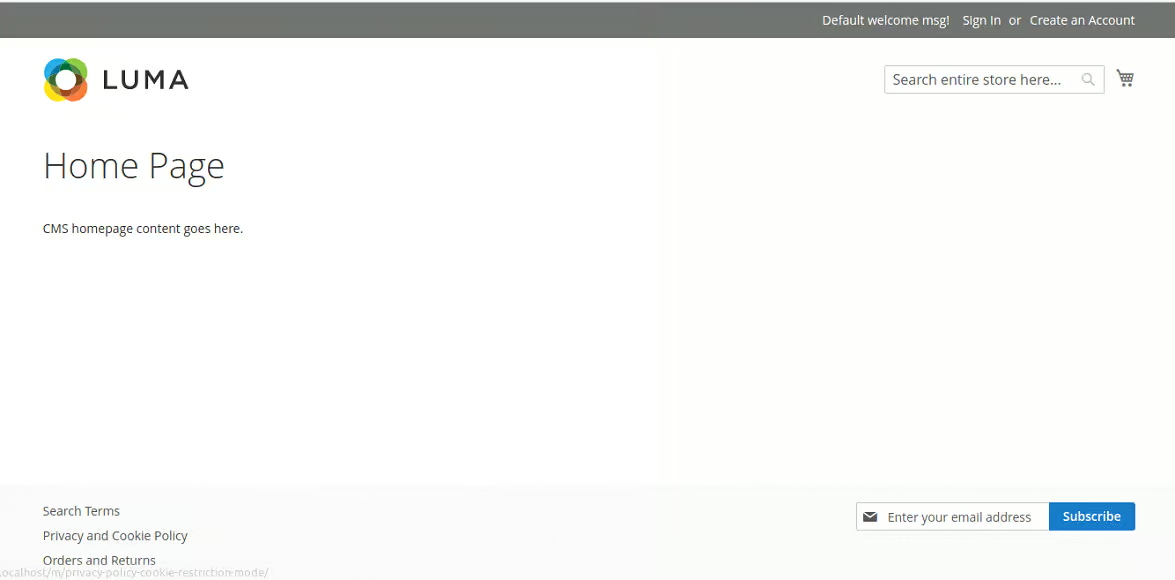
Initially, you won’t see much content. To populate your store with sample data and get a real feel for how your site will look and operate, execute the following commands:
First, deploy the sample data:
php bin/magento sampledata:deployNext, enable all the modules:
php bin/magento module:enable --allFinally, upgrade the setup to reflect the changes:
php bin/magento setup:upgradeAfter running these commands, visit your Magento 2 Frontend; it should now display the sample data, giving you a more realistic view of your store. Additionally, access the admin login page to explore the Backend and start customizing your new eCommerce platform.
Common Install Magento 2 Composer Troubleshooting Tips
Navigating the install Magento using Composer can sometimes lead to bumps along the road. Here are some common issues and tips on how to resolve them.
Memory Limit Errors
Memory limit errors in install Magento with Composer typically occur when PHP’s allocated memory is insufficient for the task. To resolve this, increase the memory limit in your php.ini file by adding:
memory_limit = 2GIf adjusting the php.ini doesn’t resolve the issue, you can override the memory limit temporarily by running Composer with an increased limit:
php -d memory_limit=-1 /usr/local/bin/composer installThis command sets the memory limit to unlimited just for the duration of the Composer install process. Remember to monitor the system’s resources when using this method to prevent potential issues with other applications or system processes.
Permission Issues
Permission errors are a frequent hurdle in the Magento 2 installation process. These occur when the web server lacks the necessary access to read, write, or execute files and directories. To fix this, set the correct permissions: directories should generally be at 755 (allowing reading and execution by users and groups) and files at 644 (allowing reading by users and groups).
Ensure the web server user (often www-data or apache) has ownership of the Magento files and directories. Utilize the chown command to change ownership and the chmod command to set the appropriate permissions. Proper configuration will smooth out your installation process and enhance the security of your Magento system.
Missing PHP Extensions
The error message The requested PHP extension ext-iconv * is missing from your system typically arises during the Magento 2 installation when the iconv PHP extension is not present. This extension is crucial for character set conversion in PHP. To resolve this, you can install the iconv package by executing the following command in your terminal:
sudo apt-get install php-iconvThis will download and install the necessary iconv extension for PHP, thereby rectifying the missing extension error and allowing you to proceed with your Magento installation.
Similarly, the mbstring extension is crucial for string processing in various languages and can be installed using:
sudo apt-get install php-mbstringComposer Dependency Conflicts
A common issue during Magento 2 installations is Composer halting due to conflicting packages or requirements. When this happens, the key is to carefully review the conflict messages displayed. These messages provide insights into which specific packages are causing the issues.
Depending on the conflict, resolving it might involve upgrading to newer versions or downgrading to older ones of the conflicting packages. Understanding and rectifying these dependency conflicts is crucial for a successful installation.
Advantages to Install Magento 2 Composer
Installing Magento 2 Composer offers several advantages that streamline the process and enhance the performance and security of your eCommerce platform. Here are some key benefits:
Dependency Management
A key benefit of utilizing Composer for Magento 2 installations lies in its adept handling of dependency management. Magento 2 integrates a multitude of third-party libraries and packages, the coordination of which can be intricate and challenging.
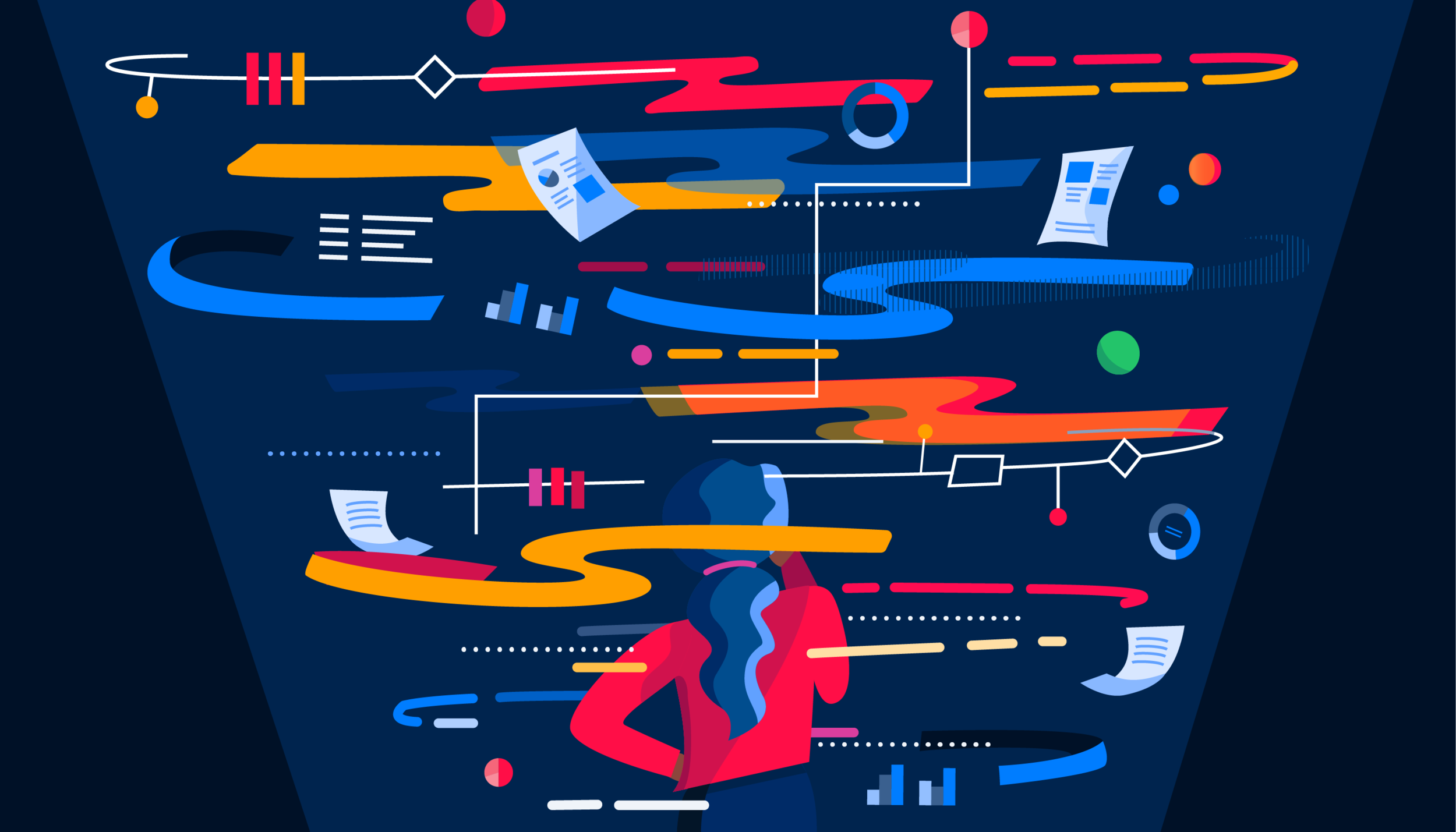
Composer streamlines this aspect by meticulously managing all necessary dependencies for your Magento 2 project. This automation not only ensures seamless project operation but also significantly reduces the likelihood of encountering compatibility issues and errors, leading to a more stable and efficient Magento environment.
Easy Updates
Composer simplifies the update process by actively checking for and retrieving the latest versions of Magento and its extensions. This means that with a few simple commands, you can ensure your Magento store is up-to-date, harnessing the latest features and security enhancements. By consistently keeping your platform current, Composer plays a crucial role in maintaining the performance and security of your online store.
Effective Package Management
Effective package management is another significant advantage of using Composer for your Magento 2 installation. Composer excels in seamlessly handling updates and upgrades for your project.
Whenever new versions of Magento 2 or its associated dependencies are released, Composer simplifies the process of updating your project to these latest iterations. This efficient management ensures that your store remains secure, functional, and aligned with the most current standards and features. By entrusting your package management to Composer, you’re ensuring a more secure, stable, and modern eCommerce presence.
Reduced Risk of Errors
Composer significantly diminishes the likelihood of errors through its automated management of dependencies. This automation ensures that manual mistakes are minimized and that compatibility between various components is maintained.
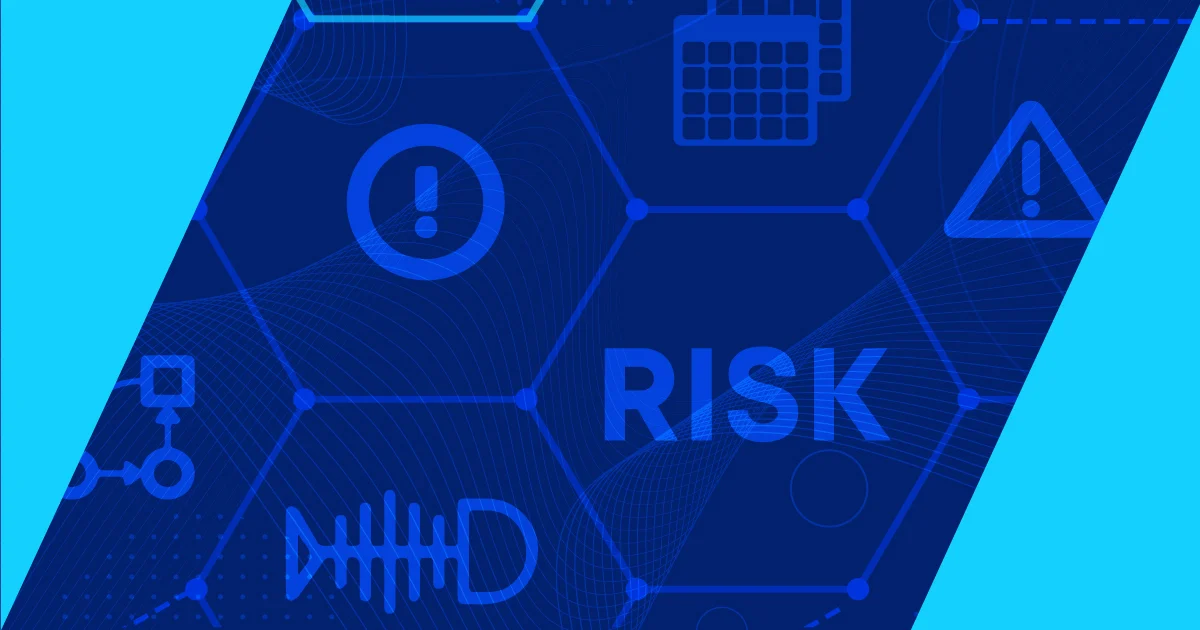
Furthermore, by deftly handling dependency management, Composer effectively mitigates the potential for conflicts and compatibility issues that might arise. This results in a more stable and reliable Magento 2 installation, providing a smoother and more secure experience for both developers and users.
Security
A significant benefit of using Magento 2 with Composer is enhanced security. The regular and straightforward updates facilitated by Composer ensure that security patches and critical fixes are applied promptly. This timely application of updates is crucial in safeguarding your eCommerce platform against vulnerabilities and potential threats.
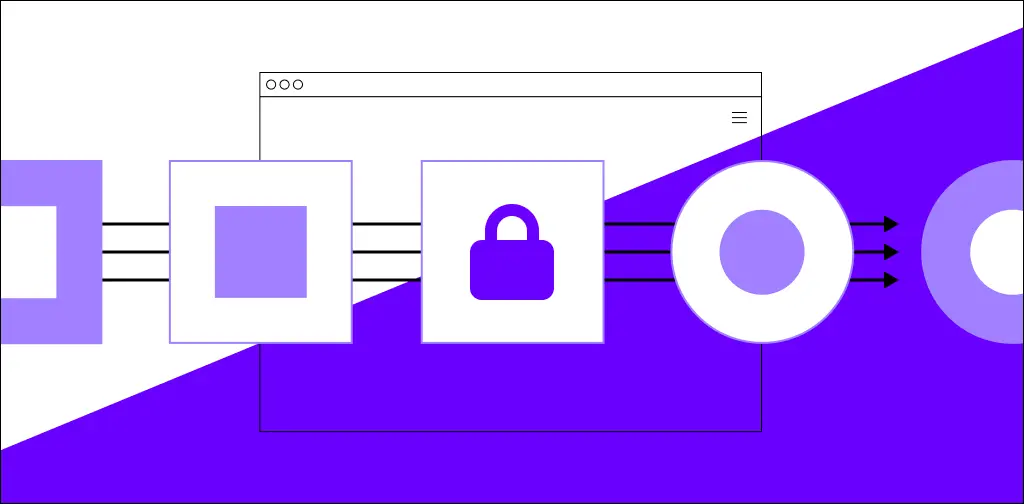
By keeping your system up-to-date and fortified with the latest security measures, Composer plays an integral role in maintaining the overall security and integrity of your online store.
Requirements for Running a Magento 2 Store
Running a Magento 2 store effectively requires meeting certain technical and system requirements. Here’s a comprehensive list to ensure your platform operates smoothly.
Hardware and Software Components
Certain hardware and software components need to be prepared before running a Magento 2 store. These components ensure the store operates smoothly, securely, and efficiently.
- Web Server: Magento 2 supports both Apache and NGINX web servers. These servers are renowned for their robust performance and extensive support, making them ideal for hosting a Magento 2 store. Apache is known for its .htaccess file feature and ease of use, while NGINX is recognized for its high performance and scalability.
- PHP: PHP 7.4 or later is required for Magento 2. As the scripting language for server-side execution, PHP is crucial for running Magento’s core code and custom scripts. It’s important to ensure you’re using the supported PHP version for compatibility and performance optimization.
- MySQL: Magento 2 relies on a MySQL database, version 5.7 or 8.0, to store its data. MySQL is a robust and widely used database management system that provides the reliability and scalability needed for Magento’s complex data storage needs.
- Elasticsearch: Magento 2 requires Elasticsearch 7.x, a powerful search engine, to enhance its search capabilities and indexing performance. Elasticsearch provides fast and accurate search results, significantly improving the user experience on your Magento 2 store.
Authentication Keys
Before initiating the installation of a Magento 2 store, acquiring Magento authentication keys from the Magento Marketplace is a critical requirement. These keys provide essential access to Magento’s repository, allowing you to download and install the necessary software packages.
To obtain these keys, you’ll need to first create an account on the Adobe Marketplace. Once your account is set up, navigate to the Access Keys section. Here, you can generate a new pair of public and private keys. These keys will then be used during the installation process to authenticate and facilitate the secure download of Magento components. It’s a straightforward yet crucial step for setting up a Magento 2 store.
File System Owner
Ensuring the proper setup of the file system owner is vital for the smooth functioning of your Magento 2 store. The file system owner is responsible for managing all the files and directories associated with the Magento installation. This setup is crucial as it allows the webserver to access and modify these files as needed, ensuring seamless operations and updates.
To establish the correct file system owner, you need to:
- Create a new user on your server, for instance, magento.
- Add this new user to the web server group. This group is typically www-data for Apache or nginx for NGINX.
- Change the ownership of all Magento 2 files and directories to this new user and the web server’s group.
Prerequisites Check
Before proceeding with the installation of a Magento 2 store, it’s imperative to conduct a prerequisites check to ensure your system aligns with the necessary hardware and software requirements. These prerequisites vary depending on the Magento version you’re planning to install, so it’s crucial to refer to the specific prerequisites page for your chosen version.
Key prerequisites typically include:
- PHP 7.4 or later: As the primary scripting language for Magento, ensuring you have the correct PHP version is crucial for compatibility and performance.
- MySQL 5.6 or later: Magento uses MySQL to manage its databases, so having the right version ensures your data is handled efficiently.
- Elasticsearch 7.x: For advanced search capabilities and better performance, Magento requires Elasticsearch.
- Apache 2.4 or NGINX 1.x: These are the recommended web servers known for their reliability and compatibility with Magento.
- Composer: As a dependency manager, Composer is essential for installing and updating Magento and its components.
- Git (optional): While not a requirement, Git is beneficial for version control, especially if you’re planning to customize or develop your Magento store.
In Conclusion,
Kudos on successfully install Magento 2 Composer! You’ve chosen an installation method that’s not only efficient and secure but also simple to update. This marks an exciting beginning for your online store’s journey. We hope that this guide on how to install Magento 2 composer can be helpful. With your Magento 2 store now operational, you’re ready to dive into customization and start populating it with products to grow your online presence.
Nevertheless, the installation and configuration of Composer for your Magento 2 store can be intricate undertakings. If you encounter any hurdles along the way, don’t hesitate to get in touch. Should you require our expert assistance with Magento Website Development, we’re more than ready to offer our support and expertise!